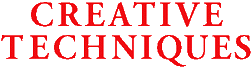
brought to you by Hayden Books

Working with Channels:
Saving Selections
Art by Rich Lovato
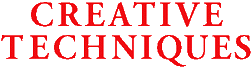

Working with Channels:
Saving Selections
Art by Rich Lovato
Studio Usage:
The ability to create and save intricate selections is an extremely important skill to
develop when working with Photoshop. You will save a tremendous amount of time by saving
selections. Each document can contain up to 24 channels.
 1. Create a Selection
1. Create a Selection
Click a selection tool in the toolbox; then create a selection marquee using the selection
tools.
 2. To Save the Selection
2. To Save the Selection
With the selection still active, choose Select-->Save Selection. The Save Selection dialog
box appears. Click OK. The selection is saved in a channel, which can be thought of as a
storage area.
Tip: Because saving selections is one of the most common tasks in Photoshop, you may want
to place the Save Selection command in your Commands Palette.

 3. To View and Name a Channel
3. To View and Name a Channel
Select the Channels palette tab and scroll to the bottom of the palette. A new channel,
labeled #4, has been added to the palette. A thumbnail preview displays how your selection
looks in the channel. Each time you create a new channel a number is assigned to it. As you
add channels, the numbers are assigned in ascending order. To name a channel, double-click
the numbered channel to select the Channel Options dialog box. Enter a name for the channel
and then click OK.

 4. To Load a Selection
4. To Load a Selection
Click the #0 channel at the top of the Channels palette to display the entire image. This
channel, called the composite channel, displays all the color channels simultaneously.
Choose Load Selection from the Select menu. The Load Selection dialog box appears. The
Channel pop-up menu contains a list of all the channels in the document. Choose the desired
channel from the pop-up menu and then click OK. The selection you created and saved appears
in the document. Each time you edit a selection in the document, be sure to choose
Select-->Save Selection to save the most recent version of the selection.